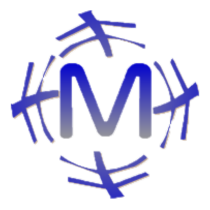Windows Terminal + WSL メモ#
Windows Terminal + WSLの利用の自分用メモです。
WSL + Terminal で実現できること#
Linux コマンドライン環境に即座にアクセスできる。
TrueColor や Nerd Font 対応により neovim や tmux の画面が美しく表示される。
Windows ↔ Linux 間のファイル操作がスムーズ。
分割ペインやタブの活用により作業が快適に。
Windows Terminal のインストール#
microsoft store からインストール
WSL のインストール#
wsl --install
設定ファイルの場所と編集方法#
Ctrl + , で GUI 設定画面を表示し、右上の「設定ファイルを開く」
Ctrl + Shift, で JSON 設定ファイルを直接編集
Note
開始ディレクトリが %USERPROFILE%
Windows ↔ Linux 間のファイルアクセス#
WSL に保存したファイルを Windows 側から操作したい場合、以下のパスが便利です:
操作 |
説明 |
|---|---|
Windows → WSL |
\wsl$Ubuntuhome<user> をエクスプローラで開く |
WSL → Windows |
/mnt/c/Users/<username>/ でWindowsのファイルへアクセス可能 |
キーボードショートカット(デフォルト)#
Windows Terminal のショートカットには、作業効率を向上させる便利な操作が多数あります。とくに ペインの分割と移動 は、リモート作業における複数のセッション管理で役立ちます。
操作 |
キー |
|---|---|
新しいタブを開く |
Ctrl + Shift + T |
ペインを横に分割 |
Alt + Shift + - |
ペインを縦に分割 |
Alt + Shift + + |
ペイン間の移動 |
Alt + ← / → / ↑ / ↓ |
ペインサイズの調整 |
Ctrl + Shift + ← / → / ↑ / ↓ |
分割ペインを使って、1つのターミナルウィンドウ内で複数のSSH接続やログ確認などを並行して扱えるため、シェル作業の効率が向上します。
まとめ#
Windows Terminal + WSLで今のところは十分だと思います。
記事情報
- 投稿日:
2025-05-09
- 著者:
mtakagishi